新着情報
(2)-c: Windows10 用のCUDA Toolkit 11.7 とcuDNNライブラリのインストール、及び環境変数の設定
これまでにダウンロードしたCUDA Toolkit 11.7とcuDNNライブラリのインストールについて具体的に述べる。
① 最初に、Windows用のCUDA_11.7.0_516.01_windows.exeをダブル・クリックしてインストールを開始する。
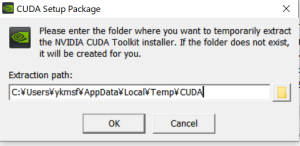
Fig.1. CUDA Toolkit 11.7.0 のインストール開始。
[OK]を押しインストールを続行すると、次にインストールオプションを選択する画面がでる。高速(推奨)インストールとカスタムインストールであるが、高速インストールでは、現在のディスプレー・ドライバーの上書きをしてしまうので、カスタムを選択する。
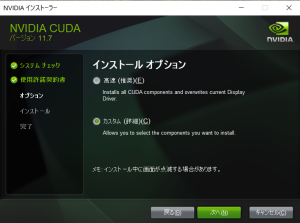
Fig.2. オプショナル・インストールの画面。カスタムを選択して次をクリックする。
次のカスタム・インストールのオプションでは特に必要の無いばあい、[CUDA]のみ選べば良い。
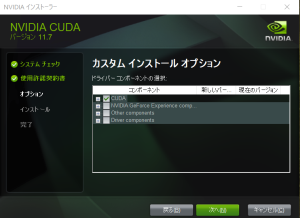
Fig.3. カスタム・インストール・オプション画面。
次のインストール場所の選択では規定の場所で良い。インストール終了の画面を確認して[閉じる]をクリックする。
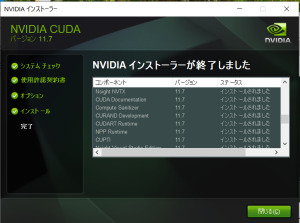
Fig.4. CUDA 11.7のインストール終了画面。
② ダウンロードしたcuDNN-windows-x86_64-8.4.0.27cuda11.6-archive.zipを解凍して、
フォルダcudnn-windows-x86_64-8.4.0.27_cuda11.6-archiveを得る。Fig.5は解凍されたフォルダcudnn-windows-x86_64-8.4.0.27_cuda11.6-archiveの中身であり、3個のフォルダ( bin, include, lib) とLICENCEファイルがある。
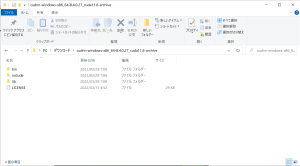
Fig.5. フォルダー(cudnn-windows-x86_64-8.4.0.27_cuda11.6-archive)の中身。
Fig.5のcudnnに関する3つのフォルダー(bin, include, lib)の内部ファイルすべてを、c:\program files\NVIDIA GPU Computing Toolkit\CUDA\v11.7フォルダー内の対応するフォルダー(bin, include, lib)に順にコピーする。
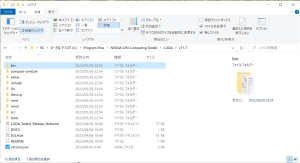
Fig.6. フォルダー[ C:\Program Files\NVIDIA GPU Computing Toolkit\CUDA\v11.7]の内容。
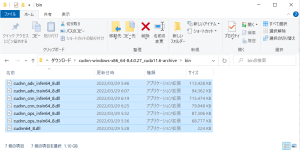
Fig.7. cudnnに関するフォルダーbinの内部にあるファイルすべてをコピーする。
次にC:\Program Files\NVIDIA GPU Computing Toolkit\CUDA\v11.7\binを開き、直前に、一括コピーしたファイル群を其処に一括ペースト(貼り付け)する。
同様の一括コピー、ペースト処理をフォルダーincludeとlibに関してそれぞれ実行を繰り返す。この一連の処理によりWindows 10へのCUDA Toolkitとcudnnのインストール作業は完了となる。
③ システム環境変数の設定は、CUDA Toolkitのインストール時に自動設定されているので、環境変数の設定を確認する必要がある。
システム環境変数の確認
システム環境変数 PATH:
C:\Program Files\NVIDIA GPU Computing Toolkit\CUDA\v11.7\bin
C:\Program Files\NVIDIA GPU Computing Toolkit\CUDA\v11.7\libnvvp
システム環境変数 CUDA_PATH:
C:\Program Files\NVIDIA GPU Computing Toolkit\CUDA\v11.7
システム環境変数 CUDA_PATH_v11_7:
C:\Program Files\NVIDIA GPU Computing Toolkit\CUDA\v11.7
システム環境変数 CUDNN_PATH:
C:\Program Files\NVIDIA GPU Computing Toolkit\CUDA\v11.7