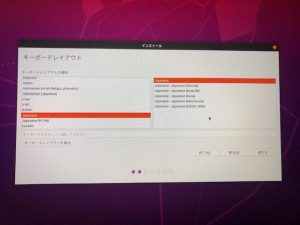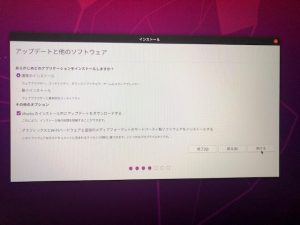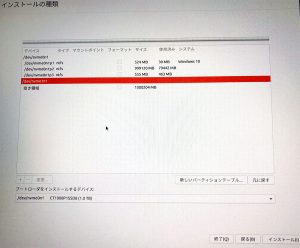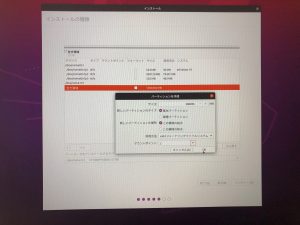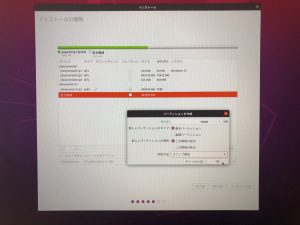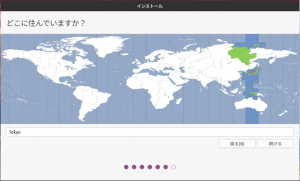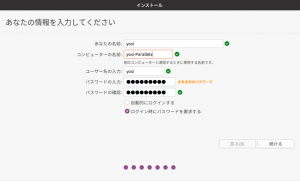新着情報
自作PC: 増設SSDにUbuntu OSをインストールする-その2
マザーボード上の m.2-2スロットへのNVMe-SSDデバイスのハード的な取り付けに関しては、前回の[備忘録メモ-その1]で述べた。
ここでは 、新しく購入したNVMe-SSDデバイスにUbuntu -ja-20.04.1-LTS-amd64 OSをインストールした備忘録メモを書く。
いつか自作PCを組み立てて、それに Ubuntu OS の最新版をインストールしてDeep Learningを本格的にやりたいなと思っていた。数ヶ月前に本屋に行った時、日経パソコン2020年7月号の付録に「Ubuntu 20.04 LTS 日本語Remix」のインストールDVDがあるのに気付き購入した。私の現役時代は趣味として、ノートパソコンを購入するたびに、ハードディスクの領域を分け、Red Hat Linux、 Fedora 、Cent OS等の色々なLinux OSをインストールして楽しんできた。最近はDebian Linuxの後継としてUbuntu linuxが広く普及してきたので強い関心があり使ってみたいと思っていた。
新型コロナが一向に収束しないため(好きな山登りを自粛せざるを得ず)、自宅で出来る自作PCの組み立てをする決心をしたのである。
今回、GPUとSSD増設を含む自作PCの組み立て作業完了直後に、前述の付録DVDを使用してUbuntu 20.04のインストールを試みたが、カーネルの読み込みが出来ず、エラーメッセージが画面一杯に吐き出され、インストールは失敗した。インターネットで検索をするとAsk Ubuntuと言う英語サイトに”ubuntu 20.04 Ryzen 7 3700X freezes” という記事が目に入り、AMD RyzenとUbuntuは相性が悪く、簡単にインストールできないと分かった。しかし、AMDかUbuntu配布サイトが修正updateをするだろうと思いそれ程の不安は感じなかった。
その後、Ubuntu Desktop 日本語Remix のダウンロードサイトにアクセスしたら、最新版はUbuntu 20.04.1 に更新されていたので、不具合が改善していることを願いつつインストールUSBを作成した。自作PCのUSB差込み口にUbuntu 20.04.1 のインストールUSBを挿入して、電源ボタンを押した。その結果は呆気なくインストール成功である。しかし、私の勘違いから既存のNVMe-SSD上のWindows 10 Pro 領域を壊して、そこにUbuntu OS をインストールしてしまった。新しく購入した増設NVMe-SSDには当然ながら、何もインストールされていないことを知った。
そんな訳で、最初に戻ってWindows 10 Pro OS のインストールからやり直すという手痛い失敗をしてしまった。しかし、定年後であり、私の時間は幾らでもある。
以下に増設のNVMe-SSD上に正しくUbuntu 20.04.1をインストールした概略を記す。
(1) Ubuntu20.04.1のインストールUSBでは、カーネルが無事読み込まれ最初のインストール画面が下記のように表示された。
(2) 次はキーボードレイアウト画面であり、デフォルトで「Japanese 」になってる。
問題なければ、続けるをクリックする。
(3) アップデートと他のソフトウェア画面
(4) 次は、インストールの種類を指定する画面になる。ここは、最も注意が必要である。
Windows 10は既にインストールしてあり、新しい増設のSSDにUbuntu OSをインストールする場合は、上から3番目の「それ以外」を選択し、インストールをクリックする。
私は、最初のUbuntu OSのインストールで、上から2番目の「ディスクを削除し、ubuntuをインストール」を選択してしまい、自作PCの組み立て時に、m.2-1スロットに取り付けた1TBのSSDにインストールしたWindows 10 Pro領域を破壊する失敗をした。Ubuntu 20.04.1をインストールするため、m.2-2スロット用に新しいSSDを購入したが、この新しいSSDは、既に取り付け済みのSSDとメーカー(Crucial)も容量(1TB)も同一だったため、自作PCのBoot順序の選択でBIOSは両者の区別ができずに、SSDとしてデバイス名はNVME:CT1000P1SSD8 1個しか表示しかなかった為、ディスクとは新しく増設した1TBのSSDを指していると思い、Ubuntuをそこにインストールして良いと勘違いしてしまった。今まで、Windows OSの領域を分けて分割した残りの空き領域にLinux OSをインストールする経験しか無かったため、領域全体を初期値化してLinuxを全領域にインストールする事に感激し、勘違いをしてしまったのである。
異なるメーカーのNVMe-SSDか、同じメーカーなら異なる容量のNVMe-SSDを選んでおけば、自作PCのBIOSは2つのSSD装置を区別するので、混同は避けれたはずである。いずれにしても、インストールの種類の選択では注意が必要である。今回は、まず最初に戻って既設のNVMe-SSDにWindows 10 Pro を再インストールして、その後でUbuntu OSのインストールを増設のNVMe-SSDに再び実行することを余儀なくされたが、今後の為の良い経験となった。
(5) SSDにWindows 10 インストール済み、増設SSD (容量1TB)にubuntu を未インストールの場合、「それ以外」を選択するとFig.5の画面が表示される。
3つのパーティションに分かれたSSDデバイス名(/dev/nvme0n1)ともう1つのSSDのデバイス名(/dev/nvme1n1)の2つのデバイス名が表示される。デバイス名(/dev/nvme0n1)のパーティション1(/dev/nvme01np1)にはWindows 10 Proがインストール済みであり、このデバイスは操作する必要がない。もう一つのデバイス(/dev/nvme1n1)は増設のSSDを指しており、パーティションも無く、空き領域(1TBの容量のみ表示)が表示されているだけである。デバイス名(/dev/nvme1n1)を選択し、「新しいパーティションテーブル」をクリックすると、このデバイスに新しいパーティションテーブルを作りますかの警告アラートが出るが、「続ける」をクリックする。
(6) 続いて、空き領域を選択すると、下方にある「+」と「-」項目が活性化する。「+」記号をクリックすると、パーティションのサイズ、パーティションのタイプ(基本パーティションor 論理パーティション)、利用方法(ext4ジャーナリング・ファイルシステム、スワップ領域、ntfsファイルシステム、EFIシステムパーティション等)、マウントポイント等を設定できるサブ・ダイヤログが表示される。Fig.6に増設SSDのパーティション1(/dev/nvme1np1)としてパーティションタイプは基本パーティション、容量は500GB, 利用方法はext4ジャーナリング・ファイルシステム、マウントポイントは「/」を設定する例を示す。
(7) Fig.7に増設SSDのパーティション2(/dev/nvme1np2)をスワップ領域に設定する例を示す。
なお、スワップ(swap)領域とはメインメモリの容量がオーバーフローしそうな時にデータを一時退避しておく場所で、その容量を40GBと定義している。自作PCのメインメモリの容量は32GBあり、同程度の容量40GBを設定しておけば、メインメモリがあたかも32GB+40GB=72GBあるように使用できる。swap領域の容量はメインメモリの容量と同程度から二倍程度にするのが一般的である。
(8) 同様な手順で、増設SSDのパーティション3(/dev/nvme1np3)として、マウントポイントを「/home」に設定し、残り容量450GBをext4ジャーナリング・ファイルシステムに設定した。
(9) Fig.10はブートローダーをインストールする場所としてデバイス(/dev/nvme1n1)を設定し、デバイス(/dev/nvme1n1)を3パーティションに分割設定する為の最終画面を示している。この状態でインストールをクリックすると増設SSDデバイス(/dev/nvme1n1)のパーティションが3分割され、ブートローダーがパーティション1の先頭に配置される。
(11)この後、時間設定のための地域選定画面が表示される。
(12) 最後に、ユーザー名、パスワードの設定画面が表示される。ここで入力したユーザー名とパスワードがそのままUbuntuのユーザー名とパスワードになるので書き留めて置くことが必要。
この後はそれ程時間は掛からずにインストール終了となる。
(13) 再起動すると、増設SSDドライバー/dev/nvme1n1に置かれたブートローダーが立ち上がり、GRUB 2の画面が表示されるので、UbuntuまたはWindowsを矢印キーを使用して選択起動が出来る。
最終的な結論として、インターネットで調べたが、SATA接続のハードディスクやSATA接続のSSDデバイスに関する記事はあったが、残念ながらm.2スロットに接続する最新のSSDデバイス上へUbuntu OSをインストールする具体的な説明をしているサイトが見当たらなかった。今回、試行錯誤でAsRockマザーボードに2枚の NVMe-SSD (1TB)を取り付けて、片方にWindows 10 Proを、他方にUbuntu 20.04.1 LTSのインストールを実現したので、備忘録メモとして残す。