新着情報
自作PC: 増設SSDにUbuntu OSをインストールする-その1
1. SSD(Solid State Device)の増設
まず、自作PC Ryzen 7 3700xにm.2-2スロットが1つ空いているので、1TBのSSDの増設を行い、その増設SSDにUbuntuの最新日本語OSを導入する。
そのため、1TBのNMVe (Non Volatile Memory express) 2280 m.2 SSDを購入した。又、m.2 SSDは発熱で速度低下があるとのことで、別途購入した2280 m.2 SSD用ヒートシンクを貼り付けた後、自作PCのm.2-2 スロットにSSD増設を行った。

Fig.1 購入した増設SSD ( Crucial P1 NVMe PCIe 2280 m.2 SSD 1000GB ) とヒートシンク
2. Ubuntu OS インストールUSBの作成
PCにLinuxをインストールするには「Linuxを起動するメディア」が必要であるが、最も手軽なのが「ライブUSBメモリ」である。これをWindowsで作成する手順は以下の通り。
最初に、まず、必要なものは次の3つである。
① USBメモリ(書き込み予定のISOイメージのサイズ以上の容量が必要)、
② Rufus(ルーファス): 起動可能な「ライブUSBメモリ」を作成するオープンソースのソフト。これを 予めWindowsにダウンロードし、実行する。
③ Rufusの実行前にUbuntuのISOイメージファイルを予めダウンロードして置く。
Step (1):
最初に日本語サポートを搭載したUbuntu Desktop 日本語 Remixのダウンロードサイトから現在の最新版: ubuntu-ja-20.04.1-desktop-amd64.iso (ISOイメージ)をダウンロードする。これは2025年4月までサポートされるLTS(Long Term Support)版である。
ダウンロードしたISOイメージファイルはc¥Users¥home¥Downloadsに保存とする。
Step(2):
Rufusのホームサイトを開いて、最新版ダウンロードし、即実行する。
Rufus は、起動可能なUSBフラッシュドライブ(USBメモリなど)を作成する便利なソフトウェアである。
Rufusを起動すると、オンラインで行われるアップデートの自動確認機能を有効にするか?を訊ねる最初のダイアログ表示が表示されるが、「はい」でも「いいえ」でも好きに答える。
その後、次のダイヤログが表示されます。
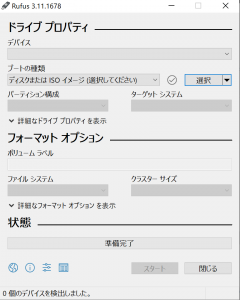
Fig.1. Rufusの最初のダイアログ デバイス欄やブートの種類などすべての欄はまだ空白になっている。
PCにUSBを挿入すると、デバイス欄に挿入したUSBの名前「NO_LABEL」が自動記入される。その後、「選択欄」をクリックして c¥Users¥home¥DownloadsフォルダにあるUbuntuイメージファイル ubuntu-ja-20.04.1-desktop-amd64.isoを選ぶと「ブートの種類欄」にイメージファイル名が自動記入される。デフォルトの「パーティション欄」は「MBR」、「ターゲットシステム欄」は「BIOSまたはUEFI」、フォーマットオプションの、「ボリュームラベル欄」は「Ubuntu 20.04.1 ja amd64」、「ファイルシステム欄」は「FAT32」、「クラスターサイズ欄」は「4096バイト」と自動記入される。「MBR」は従来のパーティション形式で2TBまでのハードティスクor SSD容量しか認識できない。2TBを超える容量のハードティスクの場合は2TB以上を認識できる最新のパーティション形式「GPT」にする必要がある。
「ターゲットシステム欄」には通常「BIOSまたはUEFI」を設定する。但し、UEFIモードに設定する場合は、パーティション構成はGPTに設定する必要がある。
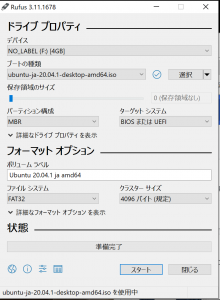
Fig.2. Rufusのダイアログの設定画面
上記の自動記入を確認してスタートボタンをクリックすると、次の3つのダイアログが表示されるが、そのまま「はい」または「OK」をクリックすれば良い。
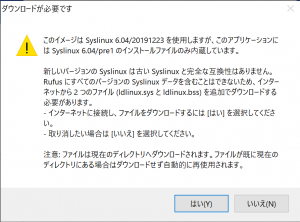
Fig.3. 追加インストールの確認
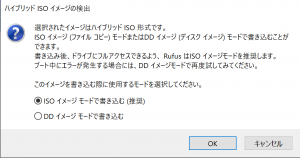
Fig.4. ISOイメージの書き込み確認
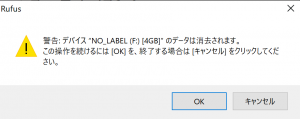
Fig.5. USBのフォーマット確認
その後、USBメモリに書き込みが開始される。
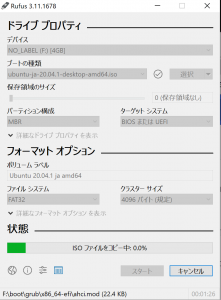
Fig.6. USBへの書き込み状態の表示
書き込み終了まで結構時間が掛かるが、状態が「準備完了(緑色)」となれば書き込み完了となる。
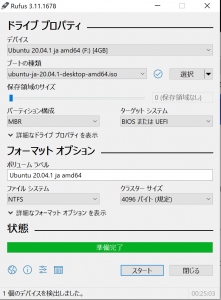
Fig.7. USBへの書き込み完了表示
参考にしたサイトのURLを下記に示す。
https://linuxfan.info/make-linux-install-usb-on-windows